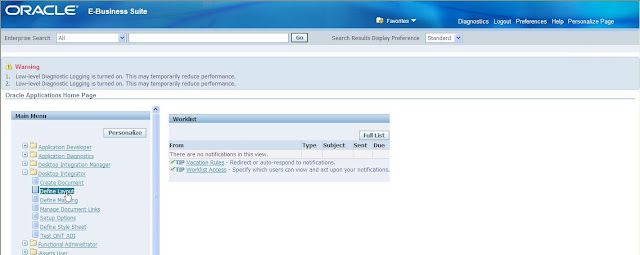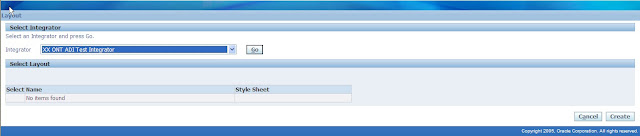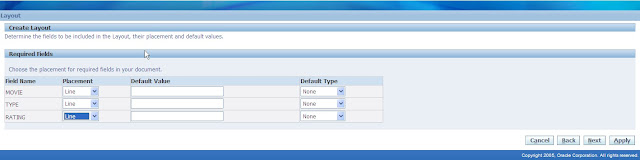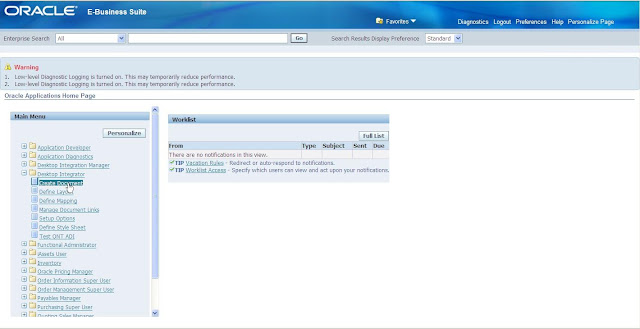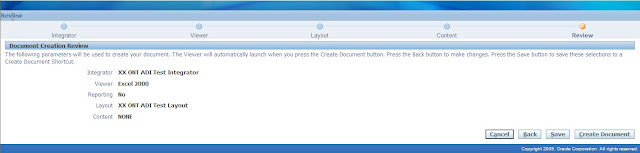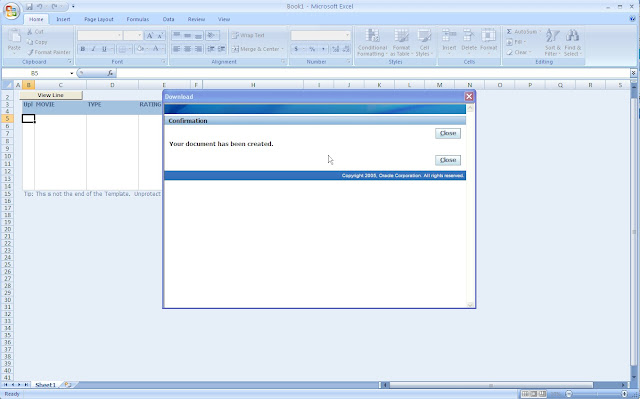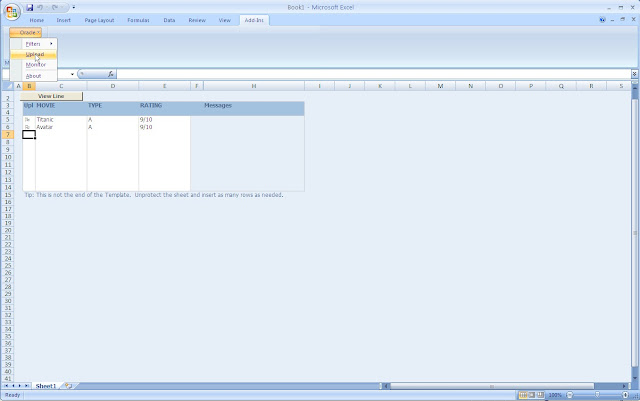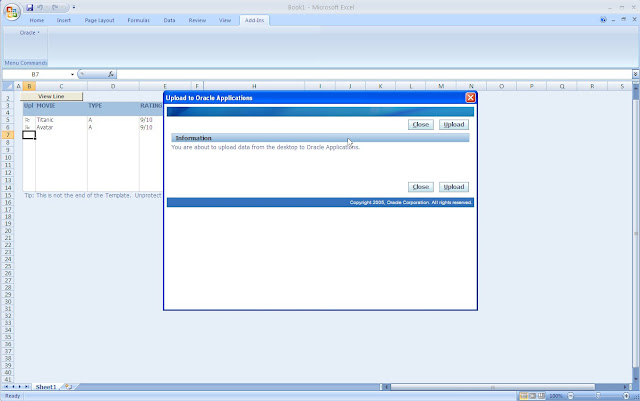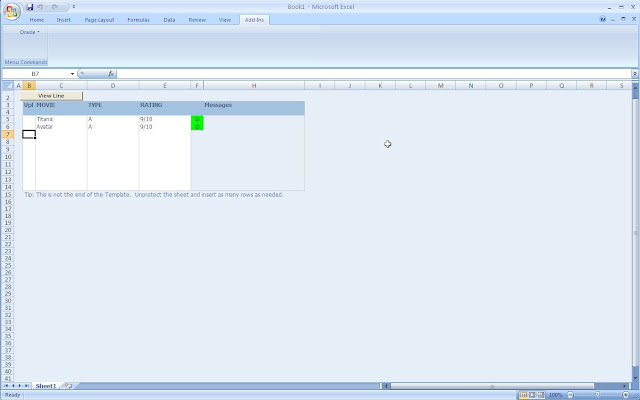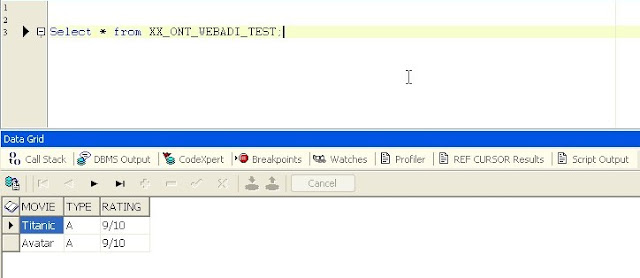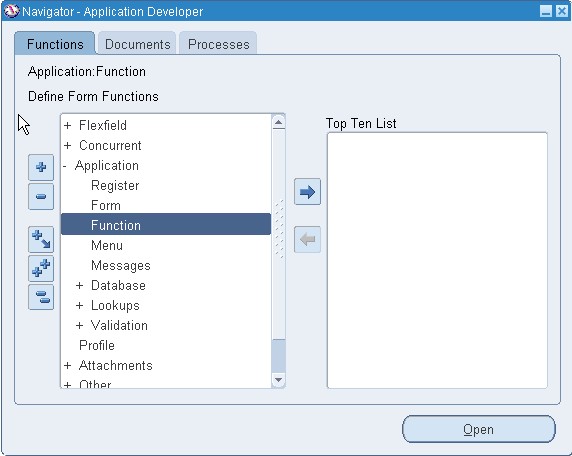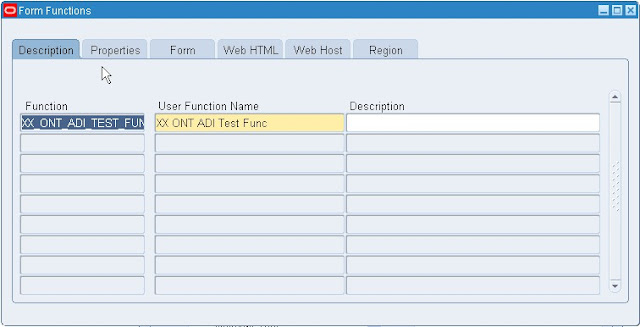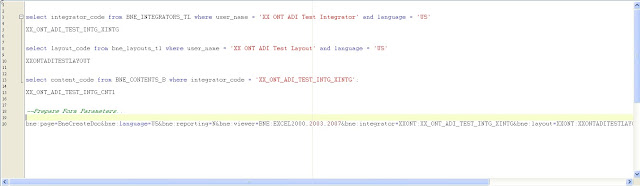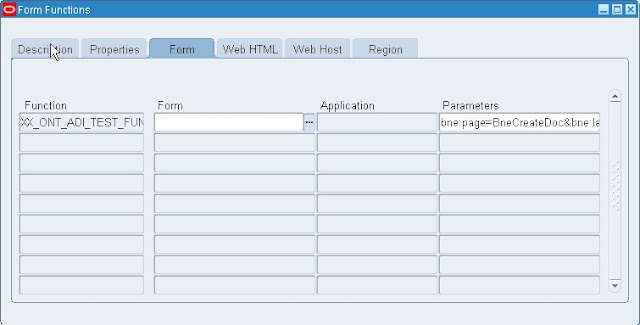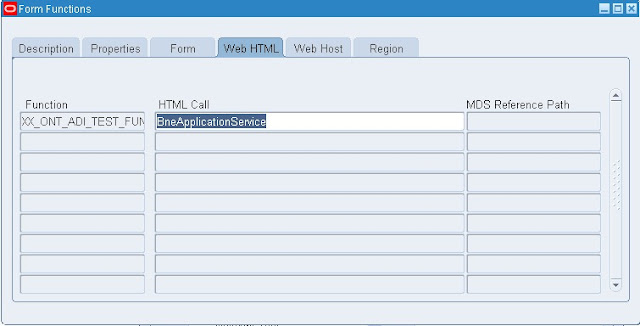How to display the Discoverer Viewer connections page
You display the Discoverer Viewer connections page to select a connection (i.e. a
stored set of database login details) to start Discoverer Viewer or to connect to
Discoverer Viewer directly. You can also use the Discoverer Viewer connections page
to edit and delete Discoverer connections.
To display the Discoverer Viewer connections page:
ü Launch a Web browser.
ü Go to the Discoverer web address given to you by the Discoverer manager
Hint: The Discoverer web address might be:
ü the default web page that you access when you start a browser
ü an internet address (URL) that you enter in the address field in a browser (e.g.
a typical URL might be http://machinename.myorganization.com:7777/discoverer/viewer)
ü a link from a portal or other internet or intranet site that you are using
ü
The Connect to OracleBI Discoverer page is displayed.
ü A list of the existing Discoverer connections is displayed in the Connection column
How to start Discoverer Viewer using an existing connection
When you start Discoverer Viewer using an existing connection, you can use one of
the following:
ü an existing public connection created by the Discoverer manager
ü an existing private connection that you created earlier
To start Discoverer Viewer using an existing connection:
1. Display the Discoverer Viewer connections page (for more information, see "How
a. to display the Discoverer Viewer connections page").
2. Select the name of a connection name in the Connection column to start Discoverer Viewer.
Hint: To confirm that you are using the correct connection, click Show in the
Details column to display more information about a connection. To hide additional
information, click Hide.
Note: If you have already used Oracle’s Single Sign-On functionality to establish a
database connection, you will not be prompted for password information when
you start Discoverer Viewer.
Discoverer Viewer starts and displays the "Worksheet List page", which enables
you to locate and select a worksheet to open.
You
You can open any worksheet accessible to the database username used in the
current connection. If you cannot see the worksheet that you want to open, you
might need to use a different connection.
3. Select the + icon next to a workbook to display the worksheets contained in that
workbook (or select the icon in the Focus column next to a workbook).
4. Select the name of the worksheet you want to analyze in the Name column.
Discoverer Viewer displays the selected worksheet.
How to start Discoverer by connecting directly
You start Discoverer by connecting directly when you want to connect to Discoverer
but you do not want to save the login details for use later.
To start Discoverer by connecting directly:
1. Display the Discoverer Viewer connections page (for more information, see "How
to display the Discoverer Viewer connections page").
2. Select the Connect Directly link to display the Connect Directly area.
3. Enter login details using the fields provided (e.g. User Name, Password,
Database).
4. Click Go to start Discoverer.
Discoverer Viewer starts and displays the "Worksheet List page", which enables
you to locate and select a worksheet to open.
5. Select the + icon next to a workbook to display the worksheets contained in that
workbook (or select the icon the Focus column next to a workbook).
6. Select the name of the worksheet you want to analyze in the Name column.
Discoverer Viewer displays the selected worksheet.
How to exit Discoverer Viewer
When you have finished using Discoverer Viewer to analyze data, exit the application.
To exit Discoverer Viewer:
1. Select the Exit link in the header area or footer area of the Discoverer Viewer page.
How to open a Discoverer worksheet
You open a Discoverer worksheet to analyze the data in that worksheet. You can
display one worksheet at a time (though you can create multiple Discoverer Viewer
browser sessions).
To open a Discoverer worksheet:
1. Start Discoverer Viewer (for more information, see Chapter 2, "Starting Discoverer
Viewer").
Discoverer starts and displays the "Worksheet List page", which enables you to
locate and select a worksheet to open.
How to open a Discoverer worksheet
3-2 Oracle Business Intelligence Discoverer Viewer User’s Guide
2. Select the + icon next to the workbook containing the worksheet you want to open
to display the worksheets in that workbook (or select the icon the Focus column
next to a workbook).
3. Select the name of the worksheet you want to analyze in the Name column.
Discoverer displays the selected worksheet.
How to save worksheets
If you change a worksheet and then switch to a different worksheet, Discoverer
prompts you to save the changes you have made or discard the changes.
To save a worksheet:
1. Display the worksheet that you want to save.
If you own the worksheet, both the Save and Save As options are available. If you
do not own the worksheet, only the Save As option is available.
2. Save the worksheet as follows:
If you own the worksheet, do one of the following:
to save changes to the worksheet, select the Save link
to save the worksheet in a workbook with a different workbook name, select
the Save As link to display the Save Workbook As page and specify a new
workbook name
How to preview worksheets before printing
3-4 Oracle Business Intelligence Discoverer Viewer User’s Guide
If you do not own the worksheet, to save the worksheet in a workbook as a
different workbook name, select the Save As link to display the Save Workbook As
page and specify a new workbook name.
Discoverer saves the worksheet in the database in the current workbook. If you use the
Save As option, workbooks are always stored in the root folder.
How to print worksheets
1. Display the worksheet that you want to print.
2. Select the Printable Page link to display the "Printable Page Options page: Content
tab".
3. (optional) Use the "Printable Page Options page: Content tab" to change the print
settings, if required.
4. (optional) If you want to preview a sample PDF version of the worksheet before
printing the full worksheet, follow the steps in "How to preview worksheets
before printing".
5. Click Printable PDF to display the "PDF Ready page".
Exporting Discoverer worksheets
Analyzing data with Discoverer Viewer 3-5
6. Select the Click to view or save link to display the full PDF version of the
worksheet in a separate browser window.
Note: You can now view, print, or save the PDF file.
7. In the separate browser window displaying the PDF file, choose File | Print to
display the operating system print dialog and print the PDF file.
Discoverer prints the PDF version of the worksheet.
How to export Discoverer worksheets
To export a Discoverer worksheet:
1. Display the worksheet that you want to export (for more information, see "How to
open a Discoverer worksheet").
2. Select the Export link in the Actions area to display the "Choose export type page".
3. Select an export type from the droap down list and click Export to display the
"Export Ready page".
4. Click the Click to view or save button to display the exported file in the
application associated with that file type.
Discoverer displays the exported file in the application associated with that type of
export file (e.g. a browser, Microsoft Excel).
5. (optional) If you want to save the exported file, save the file in the application
used for that type of export file (e.g. Microsoft Excel).
What does Discoverer do when you export worksheet data using the XLS file
format?
When you export relational worksheet data to the XLS file format, Discoverer:
Exporting Discoverer worksheets
3-6 Oracle Business Intelligence Discoverer Viewer User’s Guide
¦ sets the MimeType of the worksheet output to application/vnd.ms-excel
¦ requests the file name to be .xls
¦ formats worksheet output to be readable by Microsoft Excel
On a machine where Microsoft Excel is installed, the operating system typically
associates the XLS file with Microsoft Excel.
Note: When you export a worksheet to the XLS file format, it is recommended that you
save the XLS file and then open the saved XLS file in Microsoft Excel.
For more information about exporting worksheet data, see "Choose export type page".
How to send Discoverer worksheets in an email
You can send a copy of the currently displayed worksheet to one or more email
recipients in a range of formats.
To send a Discoverer worksheet in an email:
1. Display the worksheet that you want to send (for more information, see "How to
open a Discoverer worksheet").
2. Select the Send as email link in the Actions area to display the "Choose
attachment type (send as email attachment)".
3. Select an export type from the droap down list and click Next to display the "Send
Email page".
4. Use the "Send Email page" to enter the email addresses of the intended email
recipients, and create the email message.
5. (optional) If you want to display the attached worksheet file, click View
Attachment, to display the worksheet in an appropriate software package (e.g.
Microsoft Excel).
6. Click Finish to send the email.
Note: Discoverer sends the email using the IMAP settings specified by the Discoverer
manager.
Note: Discoverer sends the email as a Zip file using the IMAP settings specified by the
Discoverer manager.
What is a conditional format?
A conditional format enables you to highlight worksheet values that meet a specific
condition. For example, you might want to highlight profit values greater than 30,000.
Note: In Discoverer Desktop, conditional formats are known as exceptions.
In the example below, a conditional format highlights Profit SUM values greater than
30,000. The Profit SUM figures for Cincinnati and Louisville are displayed with a blue
background because they are greater than 30,000.
Figure 3–1 A Discoverer worksheet using a conditional format
What is a stoplight format?
A stoplight format (or traffic light format) enables you to categorize numeric
worksheet values as unacceptable, acceptable, and desirable using different colors. The
default stoplight format uses the familiar red, yellow, and green color scheme to
represent unacceptable, acceptable, and desirable values.
For example, you might want to categorize performance based on profit values where:
¦ values less than or equal to 10,000 are unacceptable, and are shown in red
¦ values between 10,001 and 29,999 are acceptable, and are shown in yellow
¦ values equal to or greater than 30,000 are desirable, and are shown in green
In the example below, a stoplight format based on the above values is used to
categorize Profit SUM values. Values in the unacceptable category are show in red (e.g.
Chicago and Dallas). Values in the acceptable category are shown in yellow (e.g. St.
Louis and Washington). Values in the desirable category are shown in green (e.g.
Cincinnati and Louisville).
Figure 3–2 A Discoverer worksheet using a stoplight format